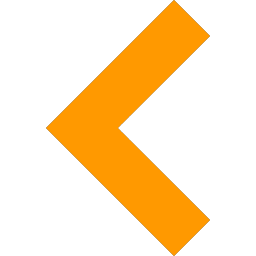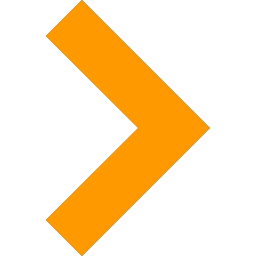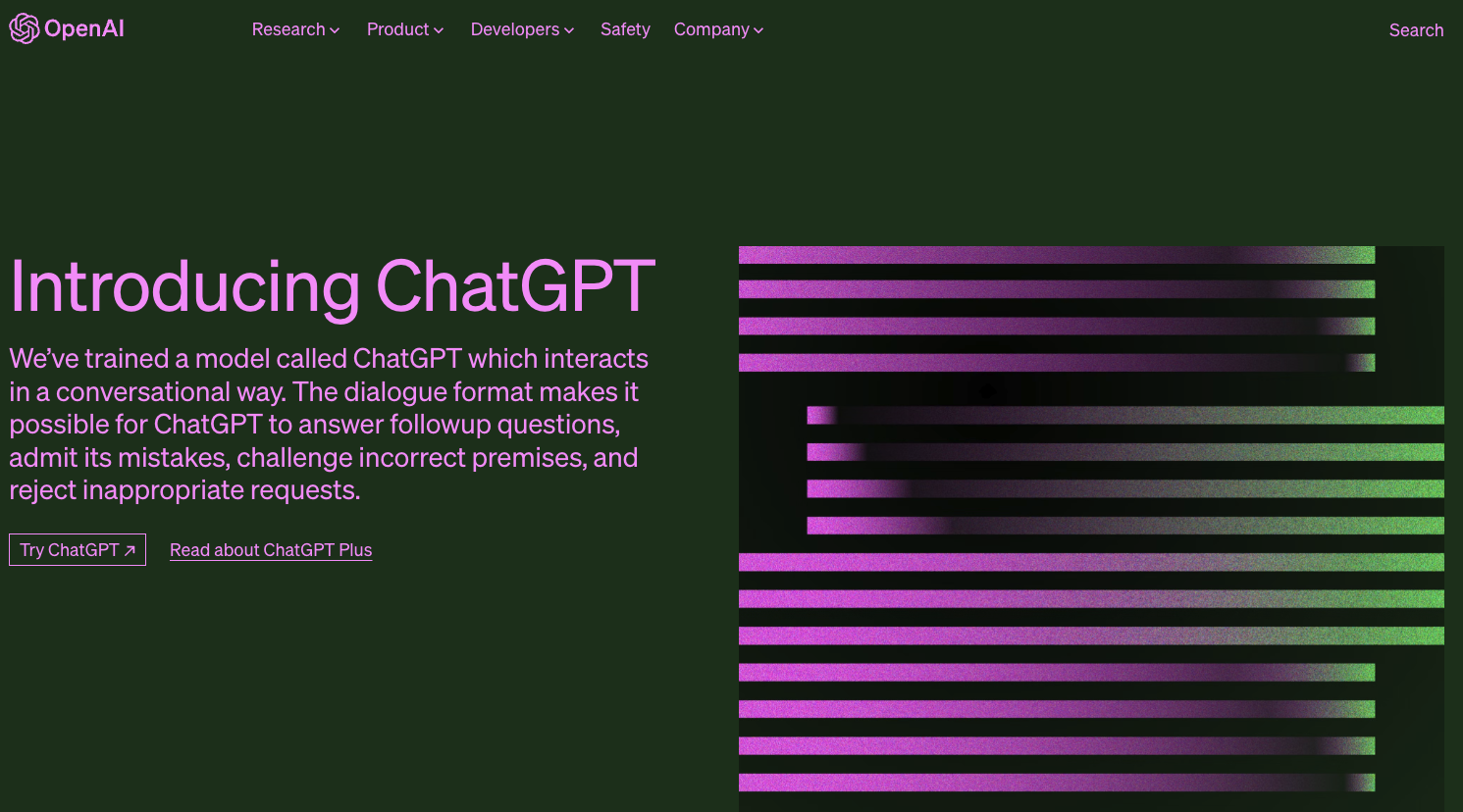ChatGPTを使おうとして、英語表記だったので離脱したけど、やっぱりチャレンジしてみたい方
033ChatGPTを使ってみた① 準備編
メディア等でChatGPTのOpenAI社CEOのアルトマン氏が日本を最初の訪問地に選んだりと、ChatGPTから目が離せないですね。
ChatGPTを何度か使ってみましたが、『お〜、これは素晴らしい』というものから、『ん??何言ってるんだ?』ということまであって結構面白いです。
使いこなすには時間もかかるかもしれませんが、お仕事の強い味方になると思います。
日本では30年前にはなかったGoogle検索は、スマホでの利用率75.2%(2022年3月時点)、パソコンでの利用率75.7%(2021年9月時点)でとても多くの人が利用いています。(出典: 総務省 令和4年度データ集 第3章 第6節)
世界中の情報が簡単に入手しやすくなりましたよね。
また、スマホも世帯保有率が2010年には9.7%でしたが、2021年には88.6%になっているというデータもあります。(出典:総務省 第2部 情報通信分野の現状と課題 第8節 デジタル活用の動向)
スマホの保有率が、11年間で約9倍、ほぼ全世帯をカバーする時代になり、技術革新の他、ボリューム効果もありインターネットがどんどん低価格で利用できるようになると、SNSが普及して誰でも簡単に情報を発信できる時代がきました。世界が変わってきたのを実感している方もいらっしゃるのではないでしょうか?
ChatGPTも数年以内に普通に使っているようになるのでは?と思います。そして、そのスピードはGoogle検索の普及やスマホの普及より早いかな、と個人的に思います。
ChatGPTは気になっているんだけど、まだ使っていないよ、とか、よく分からず一歩踏み出せずにいる、という方もこの記事を読んでChatGPTを使ってみましょう!
とりあえず、今回の記事では、パソコンでChatGPTを使える状態にする為の登録手順について説明します。
登録時間の目安
- 通信環境やご利用のパソコンの状態により変わりますが、2分くらいで登録できます。※
- ※Googleアカウントにログインしている状態でChatGPTに同じGoogleアカウントで新規登録した場合
- メインで使用していない不慣れなパソコンや低スペックのパソコンの場合、7分くらいかかりました。
- 通信環境やご利用のパソコンの状態により変わりますが、2分くらいで登録できます。※
- ※Googleアカウントにログインしている状態でChatGPTに同じGoogleアカウントで新規登録した場合
- メインで使用していない不慣れなパソコンや低スペックのパソコンの場合、7分くらいかかりました。
ちなみに私はMacを使っているので、今回は、Mac版Chromeを使って新規登録をする場合の記事になっていますが、基本は、Windows版やスマホ(iOS、Android)でも同様ですので、スマホやタブレットをお使いの方もご参考にしてみてください。
新規登録を行うには
- ①メールアドレスを登録する
- ②Googleアカウントを使う(Googleのアカウントをすでにお持ちの方はそれを使えます)
- ③Microsoftアカウントを使う
の3パターンがありますが、今回は②のGoogleアカウントを使う方法を説明していきます。
では、早速、始めましょう。
ChatGPTを利用するまでの手順
- Step.0ChatGPTの登録準備
- Step.1オープニング画面
- Step.2Welcome to ChatGPT画面
- Step.3ChatGP 登録画面
- Step.4アカウント選択画面
- Step.5ChatGPTで使う名前の設定
- Step.6携帯電話番号の入力
- Step.7認証コードの入力
- Step.8ChatGPTを使い始めましょう
Step.0ChatGPTの登録準備
ChatGPTを利用するには、登録してChatGPTのアカウントを取得する必要があります。
- アカウント取得に必要なもの
- ①Googleアカウントを用意します。
※Googleアカウントをお持ちでしたらそのまま使えますが、お持ちのアカウントを使いたくない場合やGoogleアカウントをお持ちでない場合は事前にGoogleアカウントを作成をする必要があります。
ログイン中のGoogleアカウントで登録する場合は、ログイン(画面右上にGoogleアカウントのアイコンが表示された)状態で次のステップにお進みください。
- ②携帯電話
登録にあたり、携帯電話が必要になります。
[ChatGPT is at capacity right now]などが表示される場合があります。
混み合ってる時は先に進めない場合があるので、その際は時間をおいて再度試してみてください。
(3月中旬から下旬の夕方や22時ごろにアクセスするとこのような表示になることもありましたが、現時点(4月中旬時点)ではあまり見なくなっています。)
Step.1.5警告
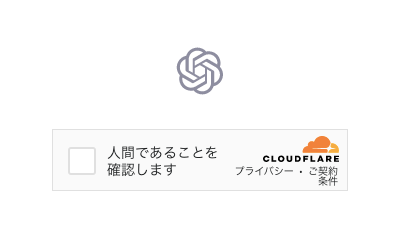
Step.1とStep.2の間に『人間であることを確認します』が表示される時と表示されない時があります。表示されたらチェックボックスにチェックしてStep.2にお進みください。
Step.2Welcome to ChatGPT画面
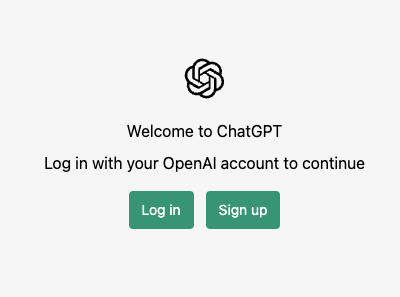
Sign upをクリックします。
Step.3ChatGPT登録画面
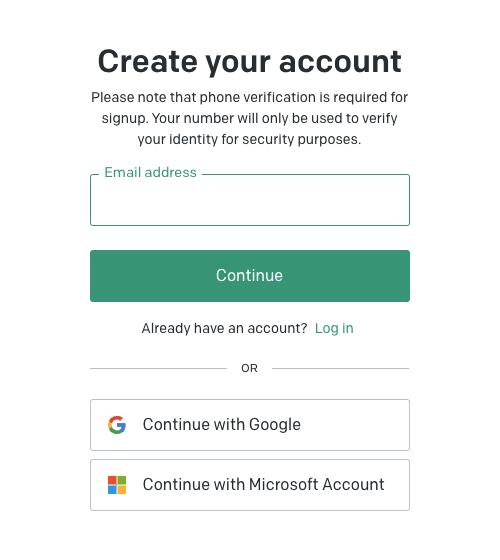
この画面で、ChatGPTに登録します。
今回は、Googleアカウントで登録するので、 をクリックします。
をクリックします。
Step.4アカウント選択画面
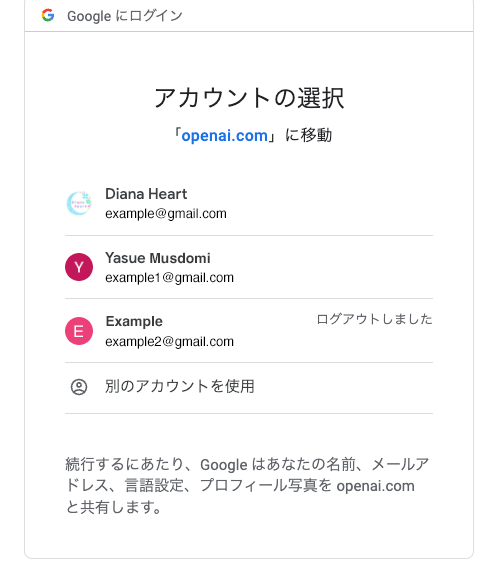
Googleアカウントが表示されます。
Googleアカウントを複数お持ちの方は、ChatGPTに登録するGoogleアカウントを選択します。
Step.5ChatGPTで使う名前の設定
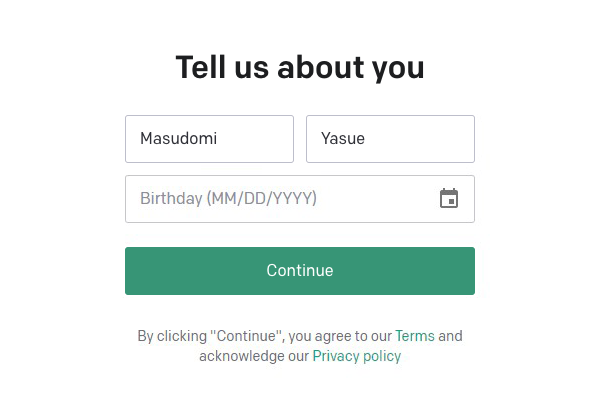
ChatGPTで使う名前を設定します。
利用するGoogleアカウントの登録名が表示されますので、ChatGPTで使う時の名前を変更したい方は、別名を入力して変更できます。
生年月日を入力します。
終わったらContinueをクリックします。
Step.6携帯電話番号の入力
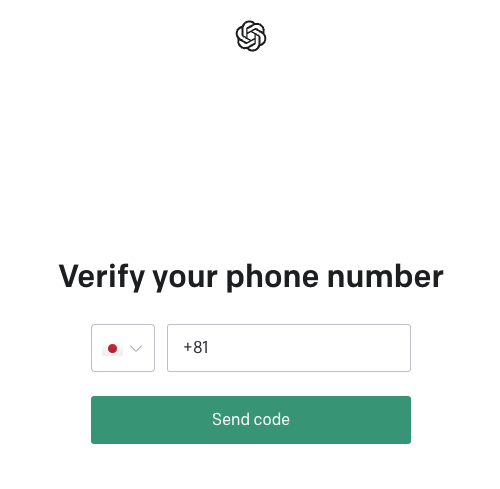
認証コードを受け取れる携帯電話の番号を入力します。
注意
固定電話の番号を入力すると、【固定電話以外の有効な電話番号を入力してください】という英語でのメッセージが表示されるので携帯電話の番号を入力しましょう。
なぜ、固定電話で登録できないのかは分かりませんが、次のステップでSMSで認証コードが送られてくるのですが、それが固定電話だと使えないからなのかな、と思います。
Step.7認証コードの入力
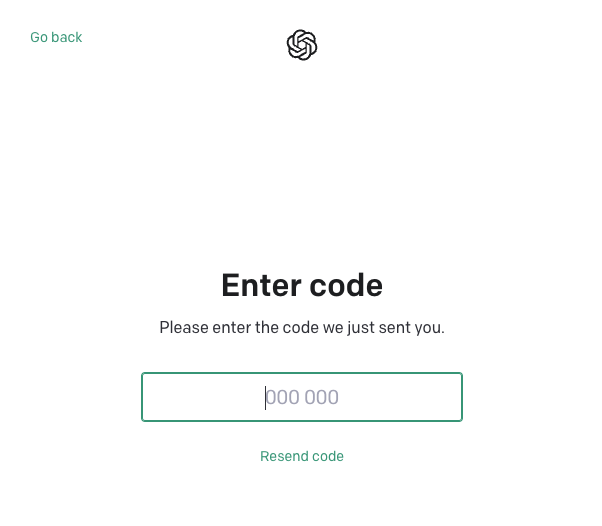
登録した携帯電話にSMSで送られてくる認証コードを入力します。
Step.7.5メッセージ
Step.7が終わってStep.8の画面になる際、次のような画面が表示されることがあります。
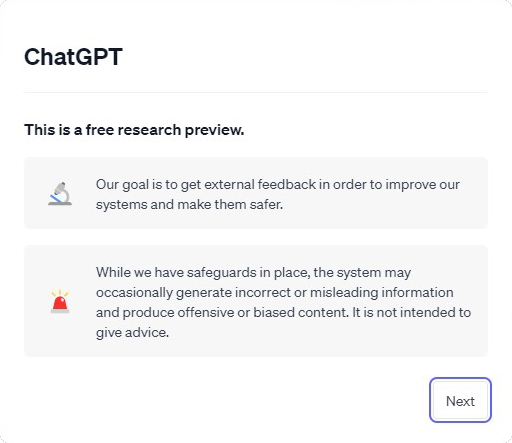
これは無料の研究プレビューです。
私たちの目標は、システムを改善し、より安全にするために、外部からのフィードバックを得ることです。
セーフガードはありますが、システムは時折不正確または誤解を招く情報を生成し、不快または偏ったコンテンツを生成することがあります。アドバイスを意したものではありません。
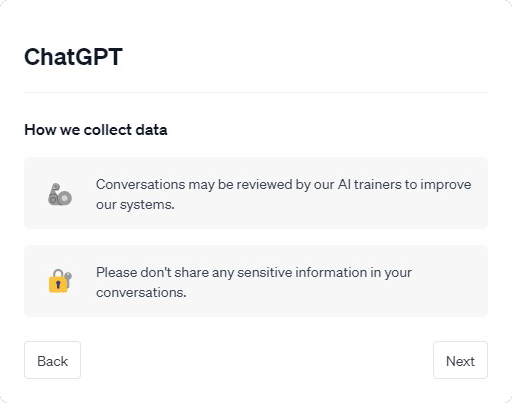
データの収集方法
会話は、システムを改善するためにAIトレーナーによってレビューされる場合があります。
会話の中で機密情報を共有しないでください。
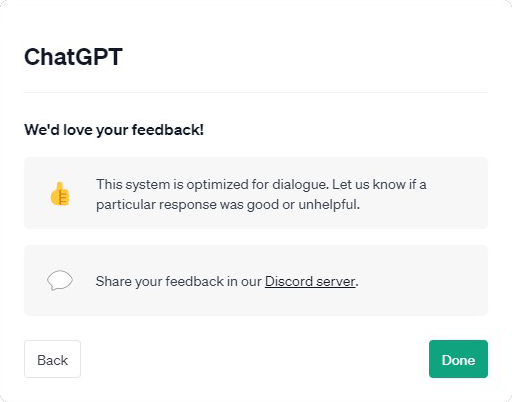
ご意見をお待ちしております!
このシステムは対話用に最適化されています。特定の応答が良かったか役に立たなかったかをお知らせください。
Discordサーバーでフィードバックを共有してください。
この画面が表示された場合、Doneの次にStep.8の画面が表示されます。
Step.8ChatGPTを使い始めましょう
この画面が表示されたら使える状態となります。
入力欄にChatGPTに質問したいことを日本語で入力することができます。
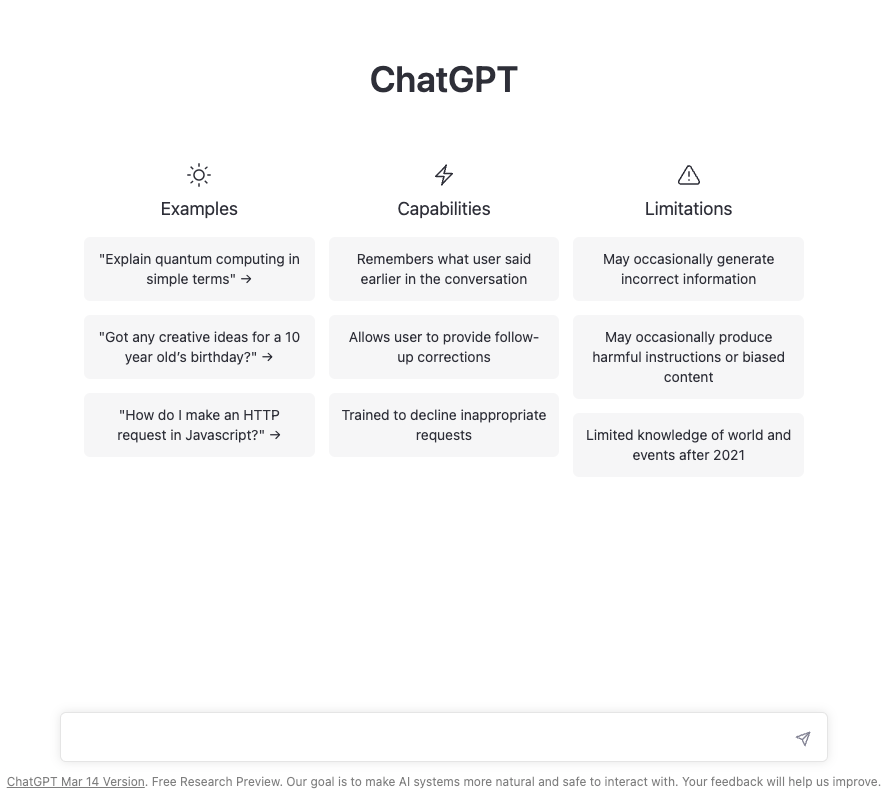
[Limitations](邦訳:制限事項)に次のような記載があります。
- 誤った情報を生成することがある
- 時折、有害な指示や偏った内容を生成する可能性があります
- 2021年以降の世界と出来事に関する限られた知識
どういうことかというと、2023年の情報が欲しくても入手できない、ということです。
また、「会話の中で機密情報を共有しないで』という旨の記載がある通り、守秘義務がある内容や、企業秘密などに関することは秘密情報が漏れるのを防ぐため、質問に記載することは避けた方が良いでしょう。
補足説明
画面を日本語に訳す
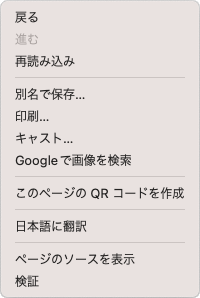
ChromeのMac版の場合、日本語で使いたい方は『Control+クリック』するとこのような表示が出てくるので「日本語に翻訳」を選ぶと便利です。