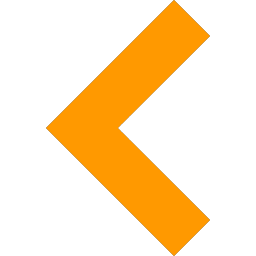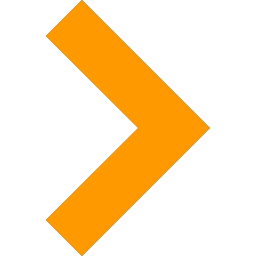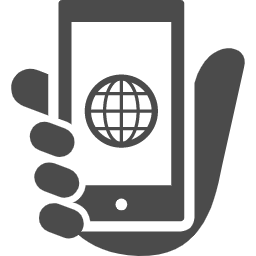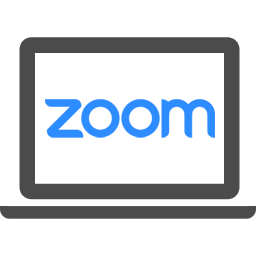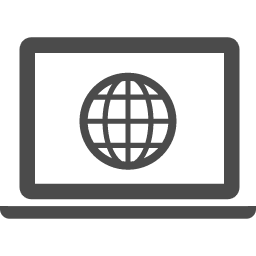[DX]
記事の対象者:全事業者
014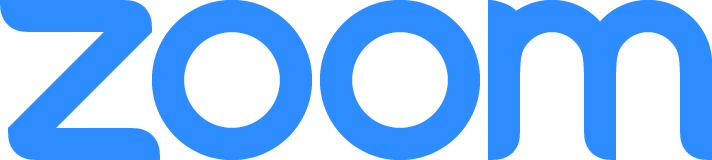 会議に参加する方法
会議に参加する方法
2022年11月15日
Zoomを利用したオンライン会議に参加する一般的な方法について解説します。
①主催者からZoomで参加できるURLが会議開始前までに登録したメールアドレスに届きます。
○○さま
この度は無料相談にお申し込みいただき…
以下のURLにアクセスしてください
https://us04web.zoom.us/j/XXXXX
この度は無料相談にお申し込みいただき…
以下のURLにアクセスしてください
https://us04web.zoom.us/j/XXXXX
②ZoomのURLにアクセスします。
URLにアクセスすると環境によって、アクセス方法が若干異なりますので、自分が該当するところをお読みください。
スマートフォンの利用
スマホアプリ(Zoomアプリがインストールされている場合)
- ①Zoomアプリをすでにお使いの場合は、Zoomアプリが自動で起動します。
サインインしていない場合は、サインインしてください。 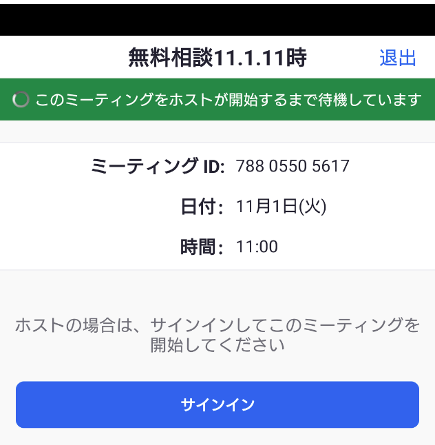
- ②時間になって相手が出たら、通話を開始してください。
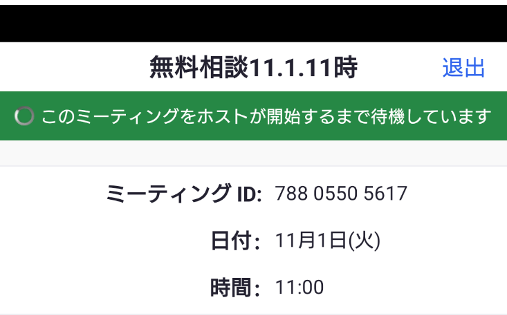
- ③会議が終了したら、
 をタップして会議を終了します。
をタップして会議を終了します。
主催者が会議を終了すると、自動でZoomは切れます。
スマホブラウザ(Zoomがインストールされていない場合)
- ①URLをタップするとZoomアプリのダウンロード画面が出てきますので、ダウンロードをしてインストールしてください。
ダウンロードとインストールについてはこちらをご覧ください。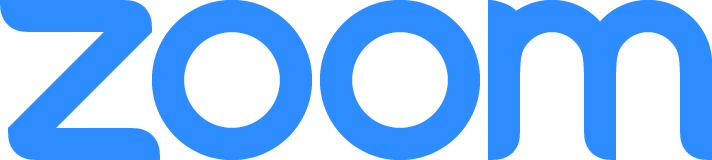 公式サイト
公式サイト- iPhoe:App Store
- Android:Google Play
- ②インストールが終了したら、「アプリを利用する」記載の手順を参考に進めてください。
インターネットブラウザだけでは、Zoomの利用は出来ないので、Zoomアプリをダウンロードする必要があります。
パソコンの利用
Zoomアプリをすでにお使いの場合は「Zoom Meetingを開く」をクリックします。アプリがない場合、もしくはゲストアカウントで参加したい場合は、「キャンセル」をクリックしてブラウザ画面で操作を続けます。
事前にマイク・ビデオ・スピーカーの準備をします。
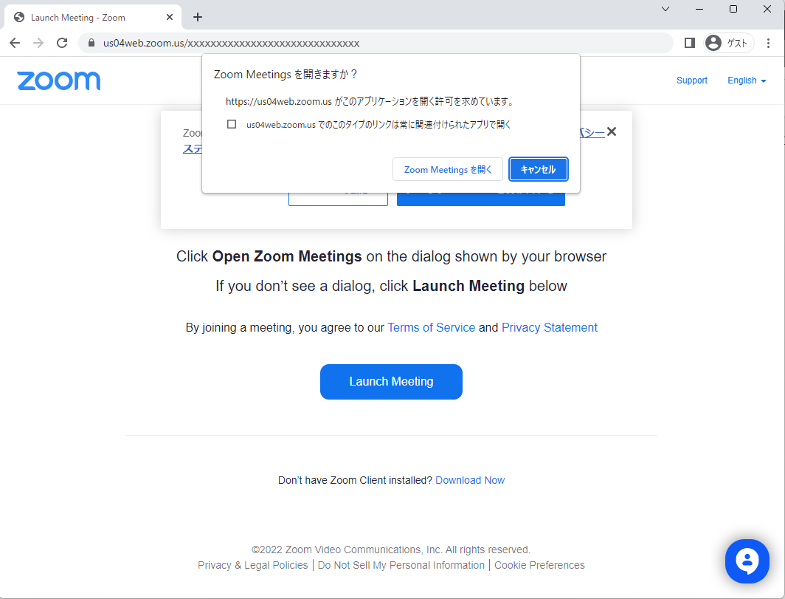
PCアカウント有り(Zoomがインストールされていてログインして使う場合)
- ①Zoomを立ち上げると、待機状態になります。
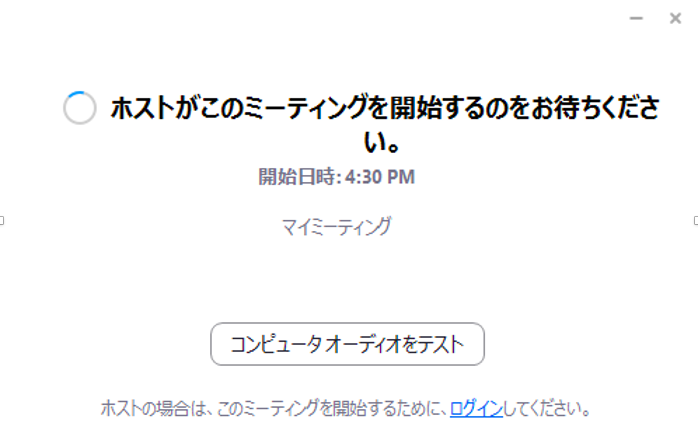
- ②主催者がミーティングを開始しますと、ミーティング画面が表示され、自分の顔が画面に表示されます。もし、自分の顔が表示されない場合は、カメラが有効になっていないので、カメラを有効にしてください。
- ③会議が終了したら、画面右下にある
 をクリックします。
をクリックします。 - ④
 と表示されるので、クリックしてZoomを終了します。
と表示されるので、クリックしてZoomを終了します。
PCアカウント無し(Zoomがインストールされていない場合・ゲスト参加の場合)
- ①「ブラウザから参加してください」をクリックします。
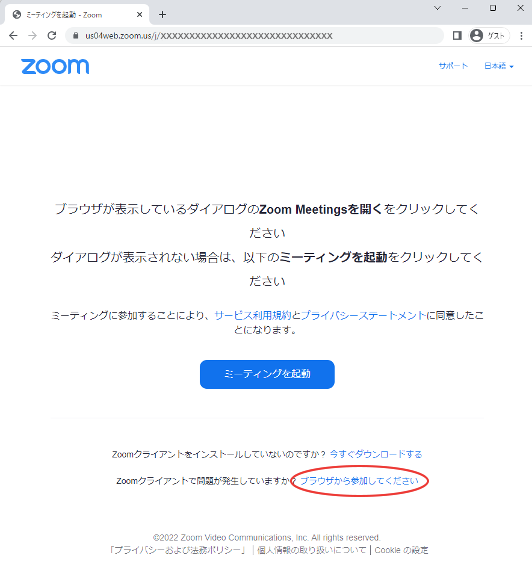
英語で表示される場合は、右上の言語選択で日本語を選んでください。
カメラ・マイクなどの許可を設定してください。
- ②「お名前」欄をご記入の上、「参加」をクリックしてください。
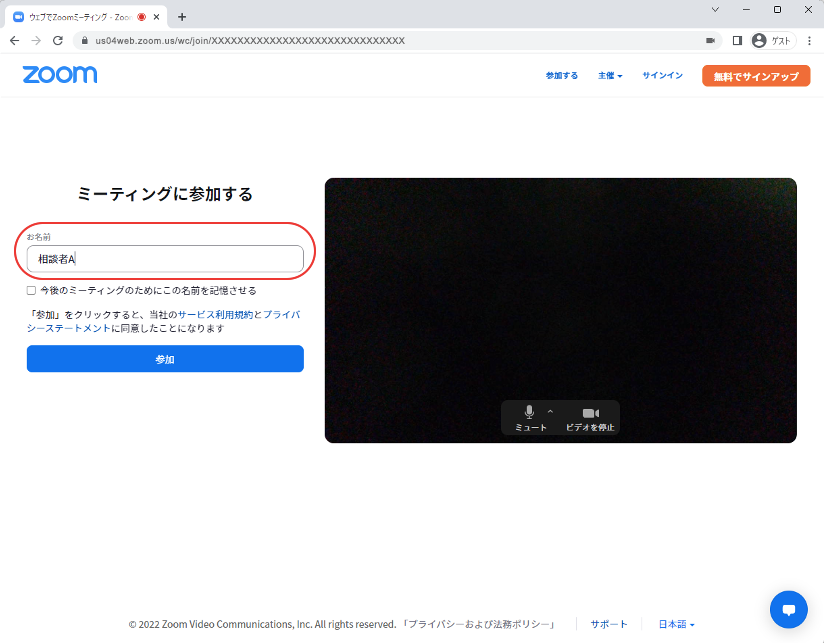
- ③待機状態の画面になります。主催者がミーティングを開始しますと、ミーティング画面が表示されます。

- ④主催者がミーティングを終了しますと、終了ダイアログがでますので、「終了」ボタンをクリックして、ブラウザを閉じてください。